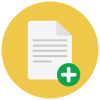GIF-Kompressor
Das weltweit beste GIF-Komprimierungstool zum Reduzieren der GIF-Dateigröße
- Von Gerät
- Von Dropbox
- Von Google Drive
- Von URL
Wie komprimiert man ein GIF?
- Klicken Sie auf die Schaltfläche „GIF-Dateien auswählen“ , um Ihre GIF-Dateien auszuwählen
- Behalten Sie die Standardoptionen bei (sie leisten hervorragende Arbeit!) oder geben Sie erweiterte Optionen an
- Klicken Sie auf die Schaltfläche „GIF komprimieren“ , um die Komprimierung zu starten
Einfach zu verwenden
Laden Sie einfach Ihr GIF hoch und klicken Sie auf Komprimieren. Die Standardeinstellungen sollten die GIF-Dateigröße um bis zu 60 % reduzieren.
Bester GIF-Kompressor
Nicht alle GIFs sind gleich. Einige GIFs profitieren stark von der Reduzierung der Farben oder der Verwendung einer einzigen Farbpalette. Während andere gut auf verlustbehaftete oder transparente Optimierungen reagieren. Unser GIF-Kompressor bietet 7 GIF-Komprimierungsstrategien.
Kostenlos & sicher
Unser GIF-Kompressor ist kostenlos und funktioniert auf jedem Webbrowser. Außerdem sind alle Dateien mit 256-Bit-SSL-Verschlüsselung geschützt und werden nach 2 Stunden gelöscht. So können Sie Ihre GIF-Dateien zu komprimieren, ohne sich Gedanken über Dateisicherheit und Datenschutz machen zu müssen.
Erweiterte Optionen
Wählen Sie die beste GIF-Komprimierungsmethode, um die Größe der GIF-Datei drastisch zu reduzieren und gleichzeitig die Qualität zu erhalten.
- Komprimierungsstufe: Mit diesem Schieberegler können Sie eine verlustbehaftete LZW-Komprimierung auf Ihr GIF anwenden. Dies funktioniert gut für die meisten Arten von GIFs. Es kann die GIF-Dateigröße auf Kosten von Rauschen und Dithering um bis zu 60 % reduzieren. Oft ist der Qualitätsverlust jedoch nicht nachweisbar. Wir empfehlen, eine verlustbehaftete Komprimierung von 75 % anzuwenden und bei Bedarf weiter anzupassen. Höhere Werte komprimieren stärker.
- Optimal für: Empfohlen für die meisten GIFs
- n-ten Frame löschen: GIF-Animationen bestehen aus mehreren Bildframes. Abhängig von der Animation können Sie möglicherweise Frames löschen, ohne dass sich die Animation selbst wesentlich ändert. Offensichtlich reduziert das Löschen von Frames die GIF-Größe. Mit dieser Funktion können Sie jeden 2., 3., 4. oder 5. Frame Ihres GIFs löschen. Wenn Sie beispielsweise jeden zweiten Frame auslassen, werden 50 % weniger Frames angezeigt. Dies ist nützlich für GIFs, die aus Videos mit hohen FPS erstellt wurden.
- Doppelte Frames entfernen: Das Entfernen ähnlicher oder doppelter Frames hilft, die Größe Ihrer GIF-Datei zu optimieren. Wir stellen auch einen Fuzz-Faktor bereit, der ein Maß für „Ähnlichkeit“ ist. Je größer der „Fuzz-Faktor“ ist, desto mehr „ähnliche“ Frames passen zusammen und werden ausgelassen.
- Am besten geeignet für: Verwenden Sie GIFs oder Animationen mit hohen FPS (Frames pro Sekunde) oder Animationen mit vielen ähnlichen/doppelten Frames.
- Farben reduzieren: GIF-Dateien unterstützen bis zu 256 verschiedene Farben [1]. Durch Reduzieren der Anzahl der Farben in der Farbtabelle kann die Größe der GIF-Datei reduziert werden. Sie können Farben auf bis zu 2 Farben reduzieren.
- Farben reduzieren + Dithering: Die Verwendung der Dithering-Option zwingt den Algorithmus, die fehlenden Farben durch Farbkombinationen zu approximieren. Dies führt natürlich zu besser aussehenden GIFs auf Kosten einer größeren Dateigröße. Es kann jedoch auch Animationsartefakte verursachen.
- Optimal für: Verwenden Sie diese Option, wenn Ihre Rahmen eine begrenzte Anzahl von Farben haben.
- Verwenden Sie eine einzelne Farbtabelle: Normalerweise hat jedes Bild einer GIF-Datei seine eigene separate Farbtabelle. Diese Option zwingt das GIF stattdessen dazu, eine einzelne globale Farbtabelle zu verwenden. Wie bereits erwähnt, kann eine Farbtabelle bis zu 256 Farben enthalten, und jede Farbe besteht aus 3 Bytes. Sie können also potenziell bis zu 256 x 3 = 758 Bytes pro Frame einsparen, indem Sie eine einzige Farbtabelle verwenden.
- Optimal für: Verwenden Sie diese Option, wenn jeder Rahmen Ihres GIF ähnliche Farben hat.
- Transparenz optimieren: Wenn Ihr GIF eine überlagerte Animation ist, die bereits angezeigte Pixel wiederholt, können Sie diese sich wiederholenden Farbpixel durch Transparenz ersetzen. Das Ergebnis sind große transparente Bereiche, die besser komprimiert werden (im Vergleich zu einer Mischung aus verschiedenfarbigen Pixeln). Verwenden Sie die Fuzz Factor- Einstellungen unter dieser Option, um „ähnliche“ Farben abzugleichen.
- Optimal für: Verwenden Sie diese Option, wenn Ihr GIF viele statische Hintergrundbereiche hat, die sich während der Animation nicht ändern, z. B. GIF einer Bildschirmaufnahme.
- Optimierungen rückgängig machen: Dieser Vorgang zeichnet eine vollständige Ansicht der Animation bis zu diesem Punkt/Frame (anstatt dass jeder Frame nur die überlagerten Änderungen enthält). Dies würde Ihre GIF-Größe erhöhen, aber es hilft, Ihre fehlerhaften GIFs zu korrigieren, ihre Frames besser zu verstehen oder sie später neu zu optimieren.
- Optimal für: Zum Reparieren defekter GIFs, um sie später erneut zu optimieren.
Andere Kompressoren von FreeConvert.com
Möchten Sie große Dateien ohne Warteschlange oder Werbung konvertieren?
Jetzt upgraden