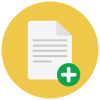Video Compressor
World's best video compressor tool to reduce video file size
- From Device
- From Dropbox
- From Google Drive
- From Url
Get it on Mobile
Compress videos directly on your mobile device using our Android Video Compressor or iOS Video Compressor.
How To Compress a Video?
- Click the “Choose Video” button to select your video file
- Keep the default options (they do a great job!) or specify advanced options
- Click on the “Compress Video” button to start compression
- When the status change to “Done” click the “Download Video” button
World's best video compressor to compress MP4, AVI, MKV, or any other video file. Choose the default options to compress video size by 40%, or choose a custom size.
Which Encoder Is Best for Compressing Video?
We use two popular video encoding methods that are supported by most modern devices and browsers: H.264 and H.265. Out of these two encoding methods, H.265 yields better compression, especially at higher resolutions such as 1080p or 4k.
How to play compressed video?
Codecs we use for compression are supported by all major browsers and devices. So you should not have any playback issues. If any issues, try opening the video with the free VLC player (Windows, Mac, Linux, and Mobile versions available). Allowed file types are: vob, f4p, divx, mpv, rm, swf, m4v, rmvb, mts, mp4, qt, wtv, 3gp, 3gpp, webm, mp4, mp4, mp4, mpeg, mkv, avi, f4v, ogv, 3g2, mov, mp4, m2ts, xvid, asf, dvr-ms, mp4, mp4, wmv, flv, mpg, mp4, m1v, ts, mod, mxf
Advanced Methods of Video Compression
There are two main methods to compress a video. You can either optimize the bitrate or resize the video to a smaller size. We provide 4 settings related to both methods. Here’s an explanation:
1. By Video Quality
CRF (Constant Rate Factor): CRF method attempts to keep a constant perceived video quality. To do that, it uses different compression levels on different frames. For the H264 encoder, possible CRF values range from 0 to 51. Higher values mean more compression (reduced file size), lower values mean better quality (but bigger file size). The default is set at 23.
Preset: Presets refers to the video compression speed. Choosing a slower preset allows better optimization (lower bitrate/file size) for a given video quality level. If you prefer a lower file size over encoding time, choose a slower preset.
2. As a Percentage of the Original Size (Default)
This method allows you to set a target file size for your video as a percentage of the original size. For example, if you set it to 60% for a 1Gb file, we will attempt to make your compressed file size 600Mb or less.
The pros of this method are, you can achieve a certain target size. The downside is you don’t know how the target size will affect video quality. To overcome this, start with a decent size (as a percentage of original), then test for video quality. Increase the target size if you need better quality. This is the default video compression method used.
3. Set Max Bitrate
This method allows you to set the max bitrate for given video quality. The quality is set by CRF (constant rate factor). Select this method if you are using the video in a streaming application where you want to control the streaming bandwidth rate. To choose this option, select "By Max Bitrate" from the "Video Compress" dropdown. For more info: read video bitrate control.
4: Make Video Size Smaller (Re-Size)
Choosing a smaller video resolution (dimensions) can also save file size. For example, if you have a 4K (4320p) video but your target device is 1080p, you can downsize the video to fit 1080p and save file size. To choose this option, choose "Re-size video" from "Advanced Settings" above.
Other compressors by FreeConvert.com
Want to convert large files without a queue or Ads?
Upgrade Now