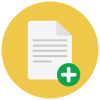GIF Compressor
World's best GIF compressor tool to reduce GIF file size
- From Device
- From Dropbox
- From Google Drive
- From Url
How To Compress a GIF?
- Click the “Choose GIF Files” button to select your GIF files
- Keep default options (they do a great job!) or specify advanced options
- Click on the “Compress GIF” button to start compression
Easy to Use
Simply upload your GIF and hit compress. The default settings should reduce GIF file size by up to 60%.
Best GIF Compressor
Not all GIFs are created equal. Some GIFs benefit vastly from the reduction of colors or the use of a single color palette. While others respond well to lossy or transparency optimizations. Our GIF compressor provides 7 GIF compression strategies.
Free & Secure
Our GIF compressor is free and works on any web browser. Plus, all files are protected with 256 bit SSL encryption and deleted after 2 hours. So you can compress your GIF files to without worrying about file security and privacy.
Advanced Options
Choose the best GIF compression method to drastically reduce GIF file size while preserving quality.
- Compression level: This slider lets you apply a lossy LZW compression to your GIF. This works well for most types of GIFs. It can reduce GIF file size by up to 60% at the expense of some noise and dithering. However, often, the quality loss is undetectable. We recommend applying a 75% lossy compression level and adjusting further if needed. Higher values compress more.
- Best for: Recommended for most GIFs
- Drop nth frame: GIF animations are made of multiple image frames. Depending on the animation, you might be able to drop frames without much noticeable change to the animation itself. Obviously, dropping frames will reduce gif size. This feature allows you to drop every 2nd, 3rd, 4th, or 5th frame of your GIF. For example, dropping every 2nd frame would result in 50% fewer frames. This is useful for GIFs created out of high-FPS videos.
- Remove duplicate frames: Removing similar or duplicate frames will help to optimize your GIF file size. We also provide a Fuzz Factor, which is a measure of “similarity.” The larger the ‘fuzz factor’ more ‘similar’ frames will match and be dropped.
- Best for: Use for high FPS (frames per second) GIFs or Animations with a lot of similar/duplicate frames.
- Reduce colors: GIF files support up to 256 different colors [1]. Reducing the number of colors in colormap can reduce GIF file size. You can choose to reduce colors up to just 2 colors.
- Reduce colors + dither: Using the dither option will force the algorithm to approximate the missing colors using combinations of colors. Naturally, this will produce better-looking GIFs at the expense of bigger file size. However, it may also cause animation artifacts.
- Best for: Use if your frames have a limited number of colors.
- Use a single color table: Usually, each frame of a GIF file has its own separate color table. This option will instead force the GIF to use a single global color table. As we mentioned, a color table can have up to 256 colors, and each color is 3 bytes. So you can potentially save up to 256 X 3 = 758 bytes per frame by using a single color table.
- Best for: Use if each frame of your GIF has similar colors.
- Optimize transparency: If your GIF is an overlaid animation that is repeating pixels that are already being displayed, you can replace those repeating color pixels with transparency. The result is large areas of transparency that compress better (compared to a mix of different colored pixels). Use the Fuzz Factor settings under this option to match “similar” colors.
- Best for: Use if your GIF has a lot of static background areas that do not change while animating such as, GIF of a screen recording.
- Undo optimizations: This operation draws a complete view of the animation up to that point/frame (instead of each frame containing only the overlaid changes). Doing so would increase your GIF size, but it helps to correct your buggy GIFs, understand their frames better, or re-optimize them later.
- Best for: Use to repair broken GIFs to re-optimize them later.
Other compressors by FreeConvert.com
Want to convert large files without a queue or Ads?
Upgrade Now