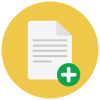Videokompressor
Das weltweit beste Videokomprimierungstool zum Reduzieren der Größe von Videodateien
- Von Gerät
- Von Dropbox
- Von Google Drive
- Von URL
Wie komprimiert man ein Video?
- Klicken Sie auf die Schaltfläche „Video auswählen“, um Ihre Videodatei auszuwählen
- Behalten Sie die Standardoptionen bei (sie leisten hervorragende Arbeit!) oder geben Sie erweiterte Optionen an
- Klicken Sie auf die Schaltfläche „Video komprimieren“, um die Komprimierung zu starten
- Wenn sich der Status zu „Fertig“ ändert, klicken Sie auf die Schaltfläche „Video herunterladen“.
Der weltbeste Videokompressor zum Komprimieren von MP4-, AVI-, MKV- oder anderen Videodateien. Wählen Sie die Standardoptionen, um die Videogröße um 40 % zu komprimieren, oder wählen Sie eine benutzerdefinierte Größe aus.
Welcher Encoder eignet sich am besten zum Komprimieren von Videos?
Wir verwenden zwei beliebte Videocodierungsmethoden, die von den meisten modernen Geräten und Browsern unterstützt werden: H.264 und H.265 . Von diesen beiden Kodierungsmethoden liefert H.265 eine bessere Komprimierung, insbesondere bei höheren Auflösungen wie 1080p oder 4k.
Wie spielt man komprimierte Videos ab?
Die von uns zur Komprimierung verwendeten Codecs werden von allen gängigen Browsern und Geräten unterstützt. Sie sollten also keine Wiedergabeprobleme haben. Versuchen Sie bei Problemen, das Video mit dem kostenlosen VLC-Player zu öffnen (Versionen für Windows, Mac, Linux und Mobile verfügbar). Erlaubte Dateitypen sind: vob, f4p, divx, mpv, rm, swf, m4v, rmvb, mts, mp4, qt, wtv, 3gp, 3gpp, webm, mp4, mp4, mp4, mpeg, mkv, avi, f4v, ogv, 3g2, mov, mp4, m2ts, xvid, asf, dvr-ms, mp4, mp4, wmv, flv, mpg, mp4, m1v, ts, mod, mxf
Fortgeschrittene Methoden der Videokomprimierung
Es gibt zwei Hauptmethoden, um ein Video zu komprimieren. Sie können entweder die Bitrate optimieren oder das Video auf eine kleinere Größe skalieren. Wir bieten 4 Einstellungen für beide Methoden. Hier ist eine Erklärung:
1. Nach Videoqualität
CRF (Constant Rate Factor): Die CRF-Methode versucht, eine konstante wahrgenommene Videoqualität beizubehalten. Dazu verwendet es unterschiedliche Komprimierungsstufen für verschiedene Frames. Für den H264-Encoder reichen die möglichen CRF-Werte von 0 bis 51. Höhere Werte bedeuten mehr Komprimierung (reduzierte Dateigröße), niedrigere Werte bedeuten bessere Qualität (aber größere Dateigröße). Der Standardwert ist auf 23 eingestellt.
Voreinstellung: Voreinstellungen beziehen sich auf die Videokomprimierungsgeschwindigkeit. Die Auswahl einer langsameren Voreinstellung ermöglicht eine bessere Optimierung (niedrigere Bitrate/Dateigröße) für eine bestimmte Videoqualitätsstufe. Wenn Sie eine geringere Dateigröße gegenüber der Codierungszeit bevorzugen, wählen Sie eine langsamere Voreinstellung.
2. Als Prozentsatz der Originalgröße (Standard)
Mit dieser Methode können Sie eine Zieldateigröße für Ihr Video als Prozentsatz der Originalgröße festlegen. Wenn Sie ihn beispielsweise für eine 1-GB-Datei auf 60 % festlegen, versuchen wir, Ihre komprimierte Dateigröße auf 600 MB oder weniger zu bringen.
Die Vorteile dieser Methode sind, dass Sie eine bestimmte Zielgröße erreichen können. Der Nachteil ist, dass Sie nicht wissen, wie sich die Zielgröße auf die Videoqualität auswirkt. Um dies zu überwinden, beginnen Sie mit einer anständigen Größe (als Prozentsatz des Originals) und testen Sie dann die Videoqualität. Erhöhen Sie die Zielgröße, wenn Sie eine bessere Qualität benötigen. Dies ist die standardmäßig verwendete Videokomprimierungsmethode.
3. Stellen Sie die maximale Bitrate ein
Mit dieser Methode können Sie die maximale Bitrate für eine bestimmte Videoqualität festlegen. Die Qualität wird durch CRF (Constant Rate Factor) festgelegt. Wählen Sie diese Methode, wenn Sie das Video in einer Streaming-Anwendung verwenden, in der Sie die Streaming-Bandbreitenrate steuern möchten. Um diese Option auszuwählen, wählen Sie „Nach maximaler Bitrate“ aus der Dropdown-Liste „Videokomprimierung“. Für weitere Informationen: Video-Bitratensteuerung lesen.
4: Video verkleinern (Re-Size)
Durch die Auswahl einer kleineren Videoauflösung (Abmessungen) kann auch die Dateigröße eingespart werden. Wenn Sie beispielsweise ein 4K-Video (4320p) haben, Ihr Zielgerät jedoch 1080p ist, können Sie das Video auf 1080p verkleinern und die Dateigröße sparen. Um diese Option auszuwählen, wählen Sie oben unter „Erweiterte Einstellungen“ die Option „ Videogröße ändern“.
Andere Kompressoren von FreeConvert.com
Möchten Sie große Dateien ohne Warteschlange oder Werbung konvertieren?
Jetzt upgraden